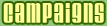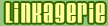27 August 2007
svn+ssh from Windows
Another one for Google, since currently the first hit is from a muppet advising to use a commercial product... If you want to connect to a Subversion repository using the standard SSH tunneling (svn+ssh), but you have a Windows workstation, you can use the Putty utilities. Here's what you need to do:- Go to the Putty download page and download putty.exe, plink.exe, puttygen.exe and pageant.exe (since you are there, you might as well get the full installer, since stuff like pscp is also very useful). Put them in your Windows PATH (e.g. C:\Windows) -- you don't need this if you ran the installer).
- Start puttygen.exe and click Generate to generate a key. Enter the comment (usually your email) and a password. Then save the private key somewhere safe.
- Start Putty.exe and connect to your machine, with the user/pass you use when working in Subversion.
- go back to the puttygen window, and copy the generated key text
- in the open ssh session, type
echo '
then right-click and Paste then' >> ~/.ssh/authorized_keys
then Enter - close Puttygen ad exit the ssh session, start Pageant. A small icon will appear in your taskbar.
- Right-click on the icon, "Add key". Select your private key and OK, enter the password.
- open a new command window, and try this:
plink your-username@your.host.com
You shouldn't be asked for a password, and be straight in. Perfect! One last thing... - go to your %APPDATA% directory (C:\Documents & Settings\your-name\Application Data), and enter the Subversion folder. Open the "config" file, locate the [tunnel] section and add this line before saving & closing:
ssh = plink
- Now you should be set! Try doing
svn co svn+ssh://your-username@your.host.com/your/prj
I don't know if using TortoiseSVN or other UI this process can be easier or more complicated. This works, and it will give you the standard basic svn+ssh features.
Labels: GeekDiary, putty, ssh, svn, Windows